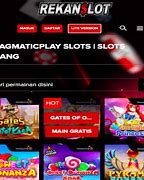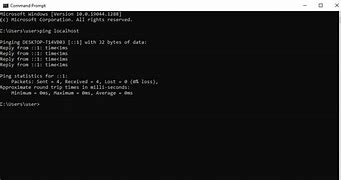
Localhost Adalah
Buat Database di phpMyAdmin
Setelah masuk ke phpMyAdmin, saatnya membuat database baru. Caranya, cukup klik opsi “New” di bar sebelah kiri. Setelah itu, masukkan nama database yang ingin kamu buat di kolom yang tersedia dan klik “Create”. Database yang baru saja kamu buat akan muncul di daftar di sebelah kiri.
Pastikan telah menginstall XAMPP
Langkah yang pertama adalah pastikan xampp sudah terinstall di komputer kamu. Jika belum, saya sarankan untuk melihat tutorial install XAMPP oleh Niagaoster.
Download WordPress di situs resminya
Langkah selanjutnya adalah mengunduh file wordpress di situs wordpress.org. Pilih yang lastest version, karena versi terakhir adalah versi yang paling sempurna dari segi performa dan keamanannya.
Ayo Kursus Web Design & Programming Bersertifikat di Jogja
Ingin mempelajari wordpress dan belajar UI/UX desain lebih lanjut? Ayo kursus web design & programming di Alfabank Jogja dengan fasilitas terlengakp.
Cara install WordPress di XAMPP localhost bisa jadi metode yang dapat kamu pilih saat sedang proses development. Sehingga Anda bisa menguji fitur-fitur dan fungsi situs secara privat.
Namun, sebelum melakukan instalasi, ada beberapa tahap persiapan yang perlu Anda lakukan, sehingga proses instal WordPress di laptop atau komputer Anda berjalan lancar.
Lantas, apa itu XAMPP? Bagaimana cara install WordPress di XAMPP? Apa saja persiapan instalasi yang diperlukan sebelum melakukan instalasi WordPress? Semua pertanyaan tersebut dijawab dalam artikel ini.
XAMPP adalah perangkat lunak berupa web server yang open source yang dapat digunakan secara offline. Dalam konteks WordPress, XAMPP berperan sebagai localhost untuk menginstal dan mengembahkan WordPress tanpa harus sewa hosting.
Sehingga Anda bisa melakukan proses development dan pengujian WordPress di komputer pribadi Anda sebagai servernya. Anda tidak juga tidak membutuhkan koneksi internet saat melakukan pengembangan di localhost XAMPP.
Aplikasi XAMPP sendiri dapat digunakan di berbagai sistem operasi seperti Windows, Linux, MacOS, serta Solaris. Perangkat lunak ini merupakan gabungan beberapa program, yakni Apache, MySQL, PHP dan Perl.
Sebenarnya ada banyak web server yang dapat digunakan selain XAMPP, misalnya seperti WAMP Server. Namun karena XAMPP sudah cukup populer dan komunitasnya banyak, kendala terkait XAMPP akan lebih mudah menemukan solusinya.
Sudah Berhasil Install WordPress di XAMPP?
Demikian tutorial dasar cara install WordPress di XAMPP yang dapat Anda praktikkan. Dengan menggunakan XAMPP sebagai server lokal, Anda dapat melakukan proses pengembangan hingga testing situs secara privat tanpa sewa hosting.
Lantas apa saja yang harus dilakukan setelah install WordPress? Itu tergantung dengan tujuan Anda mengembangkan WordPress. Misalnya Anda ingin membuat tema secara mandiri, Anda bisa mengikuti tutorial membuat tema dasar.
Atau, jika Anda ingin mencoba membuat marketplace sendiri, Anda juga bisa mencoba cara install WooCoommerce di WordPress. Dengan begitu Anda bisa berkreasi dengan WordPress.
Namun, jika Anda tidak ingin kesulitan membuat website sendiri, Anda dapat mempercayakan pembuatan website kepada tim profesional Tonjoo yang telah berpengalaman menangani berbagai website WordPress.
Website universitas hingga media ternama seperti UGM, Pintarjualan.id, dan Hipwee adalah beberapa contoh hasilnya. Konsultasikan kebutuhan website impian Anda dengan Tim Tonjoo melalui Kontak Tonjoo sekarang juga!
Last Updated on Juli 9, 2024 by Nasikhun A.
WordPress Localhost là gì? Cách cài đặt của nó có khó hay không? Đó là một vài băn khoăn của những bạn mới tìm hiểu về hệ thống này. Vậy thì sau đây chúng ta cùng tìm hiểu về hệ thống WordPress Localhost này thật chi tiết nhé.
Các bước hướng dẫn cài đặt WordPress trên localhost XAMPP
Sau khi cài Localhost xong bạn sẽ tiến hành cài đặt website WordPress.
Bước 1: Vào địa chủ https://wordpress.org/download/ tải phiên bản WordPress mới nhất về máy
Bước 2: Copy file vừa tải về cho vào thư mục htdocs (C:xampphtdocs)
Bước 3: Bạn có thể đổi tên thư mục theo ý của bạn để cho dễ nhớ, ví dụ đổi lại là songmaweb đi chẳng hạn
Bước 4: Truy cập http://localhost/phpmyadmin/ trên trình duyệt để tạo 1 Database mới
Bước 5: Đặt tên cho Database, ở ô thứ 2 chọn là utf8_general_ci => Ấn Create
Như vậy là xong phần tạo Cơ sở dữ liệu rồi.
Bước 6: Truy cập vào địa chỉ http://localhost/thu-muc/, thư mục bạn đặt là gì thì phải điền đúng như vậy
Chọn ngôn ngữ => Ấn tiếp tục
Bước 7: Ấn thực hiện ngay
Bước 8: Điền tên Database (Cần phải điền chính xác), Tên người dùng đặt mặc định là root, mật khẩu để trống không điền gì cả.
Bước 9: Ấn bắt đầu cài đặt
Bước 10: Điền các thông tin như
Ấn Cài đặt WordPress để hoàn tất
Trên đây ThemeFlatsome.com vừa hướng dẫn cài đặt WordPress trên Localhost bằng phần mềm XAMPP với các bước thực hiện dễ hiểu. Nếu bạn gặp khó khăn trong khi cài đặt hãy liên hệ với chúng tôi để được hỗ trợ.
Cara Mudah Install WordPress di XAMPP – WordPress merupakan sebuah CMS atau Content Management System yang berguna untuk membuat sebuah landing page, website, bahkan blog tanpa melalui proses coding. 46% Web di seluruh dunia dibuat dengan WordPress. Hal tersebut karena WordPress merupakan CMS yang mudah untuk digunakan, dan plugin nya sangat banyak.
Saat ini, wordpress telah mengalami penyempurnaan, baik dari sisi tampilan hingga teknologi di dalamnya.
Tại sao cài đặt WordPress trên Localhost?
Khi cài đặt cục bộ WordPress CMS, toàn bộ trang web được đặt trong môi trường máy chủ cục bộ. Trang web thiết lập kết nối với máy cục bộ bằng cách sử dụng mạng địa chỉ vòng lặp thay vì truy cập internet, do đó có thuật ngữ “cục bộ”.
Trang web WordPress localhost cho phép các nhà phát triển và thiết kế web kiểm tra các tính năng trước khi triển khai chúng trên một trang web trực tiếp. Do đó, bạn có thể sửa bất kỳ lỗi nào ngay lập tức mà không ảnh hưởng đến trải nghiệm người dùng.
Người dùng muốn tìm hiểu về phát triển web cũng có thể hưởng lợi từ phiên bản WordPress này. Bạn có thể tạo một bản sao của trang web trực tiếp trên máy tính của mình và thử nghiệm với nó mà không phải mua gói lưu trữ hoặc tên miền.
Cài đặt và chạy XAMPP trên máy tính của bạn:
Chạy trình cài đặt XAMPP và làm theo hướng dẫn cài đặt bằng cài đặt mặc định. Nếu bạn thấy cửa sổ bật lên cho biết phần mềm chống vi-rút của bạn có thể ảnh hưởng đến quá trình cài đặt, hãy nhấp vào Có để tiếp tục
Sau khi cài đặt XAMPP, hãy chạy ứng dụng và định cấu hình môi trường. Trong bảng điều khiển XAMPP, hãy khởi động các mô-đun Apache và MySQL để thực hiện cài đặt máy chủ cục bộ WordPress.
Sau khi máy chủ hoạt động, bước tiếp theo là cài đặt WordPress. Tải xuống phiên bản WordPress mới nhất, sau đó giải nén tệp ZIP.
Điều hướng đến thư mục XAMPP của bạn trong ổ C (C:\xampp) và tìm thư mục htdocs. Tải lên các tệp WordPress đã giải nén ở đó. Chúng tôi khuyên bạn nên đổi tên thư mục mới bằng tên trang web của bạn để giúp việc phát triển web trên máy chủ XAMPP dễ dàng hơn.
Jalankan Situs Web dengan XAMPP
Setelah database dan tabel selesai dibuat, kamu bisa mulai menjalankan website di XAMPP. Simpan project website kamu di dalam folder C:\xampp\htdocs. Ini penting agar project bisa diakses melalui localhost. Misalnya, jika folder project-mu bernama “mywebsite”, kamu bisa mengaksesnya dengan mengetik “localhost/mywebsite” di browser.
Membuat Website Wordpress Di Localhost
XAMPP là một phần phần tạo Localhost trên máy tính để chạy web. Với những người đang tìm hiểu về mã nguồn WordPress điều này khá tiện lợi. Bởi học lập trình web cần phải thực hành ngay lập tức để không bị quên kiến thức. Nếu bạn đang chưa biết cách tạo và cài đặt website WordPress trên Localhost với XAMPP hãy xem ngay bài viết hướng dẫn này.